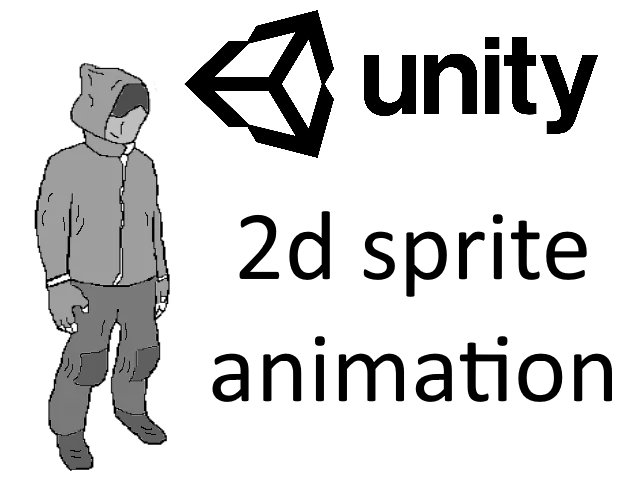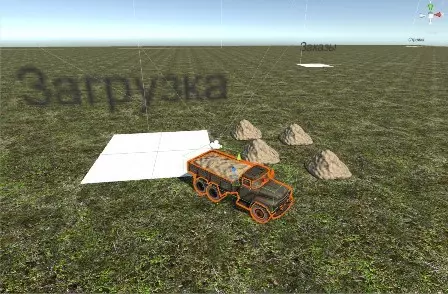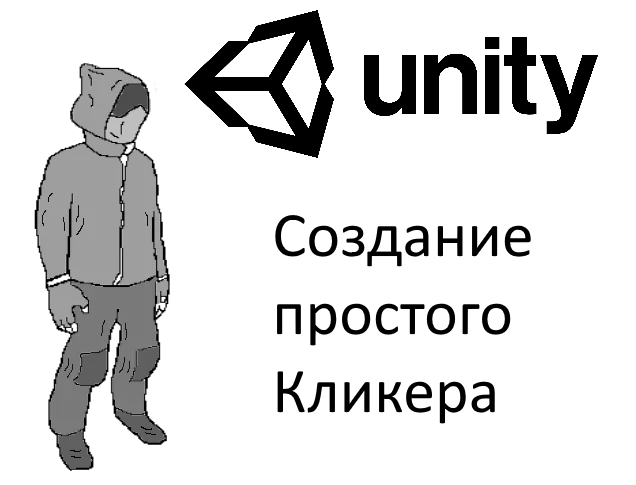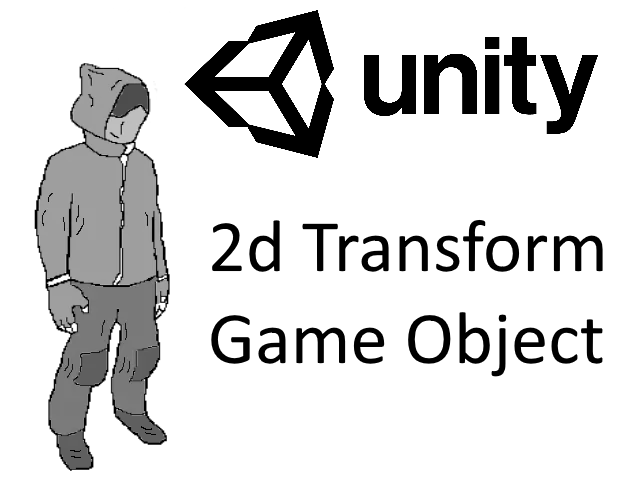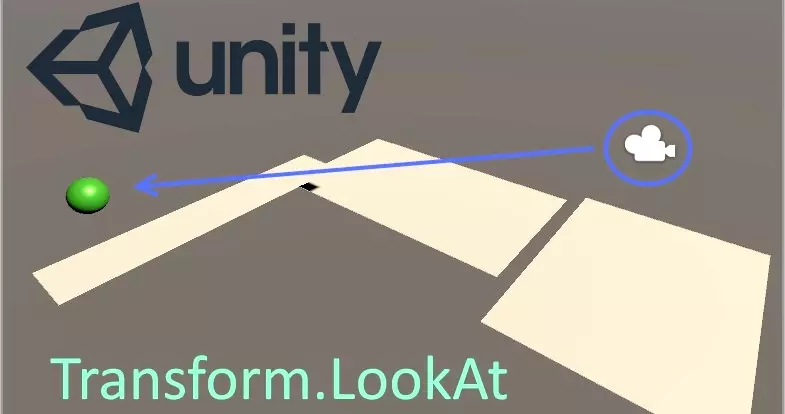Как создать анимацию в 2d игре.
Доброго времени суток друзья, в этой статье я хочу показать вам, как использовать анимацию в Unity 5 при создании 2d игры.
Итак, начнем. Откроем Unity и создадим новый 2d проект
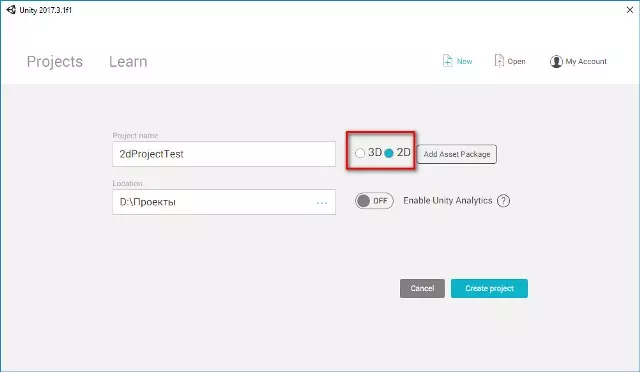
Далее создадим две папки с названием Sprite и Animation
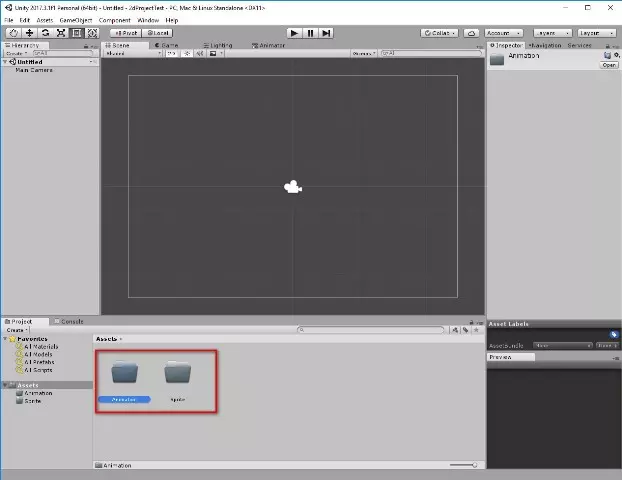
В папку Sprite перенесем заранее подготовленный спрайт, у меня это будет такая «Птица», которая будет махать крыльями. Заметьте что на спрайте изображено 2 разные птицы , каждое изображение мы вырежем уже в Unity и будем использовать как кадры, ведь, по сути, анимация — это проигрывание некое количество кадров. Соответственно чем кадров будет больше – тем анимация будет выглядеть реалистичней, но пока остановимся на 2-х.
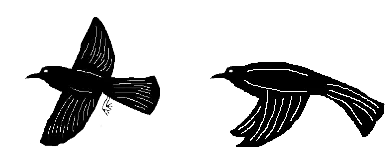
Перенесли спрайт и теперь выделим его. Справа появится его свойства. В свойствах нам пока понадобится только одно свойство Sprite Mode. Установим режим Multiple, так как наше изображение имеет несколько элементов, и нажмем кнопку Apply.
![]()
Далее, для того чтобы разделить наш спрайт на несколько элементов перейдем в редактор спрайта Sprite Editor в том же свойстве этого спрайта.
Видео:Анимации в Unity 2D | Для новичков | Gamedev - Разработка игрСкачать

![]()
Перед нами откроется редактор, в котором мы просто выделяем наши 2 элемента по отдельности.
Сначала первое
![]()
Затем второе
![]()
Примечание!!! Старайтесь выделять элементы одного размера, чтобы при проигрывании анимации картинка не прыгала из-за не точных расположений.
Вырезали элементы и далее просто закрываем редактор, на что он спросит вас сохранить изменения или нет.
Итак, наша птица готова, переходим к анимированию. Перенесем спрайт на сцену и Unity спросит у нас куда сохранить файл .anim, в котором будут хранится все последующие анимации данного объекта. Выберем папку Animation и сохраним туда этот файл.
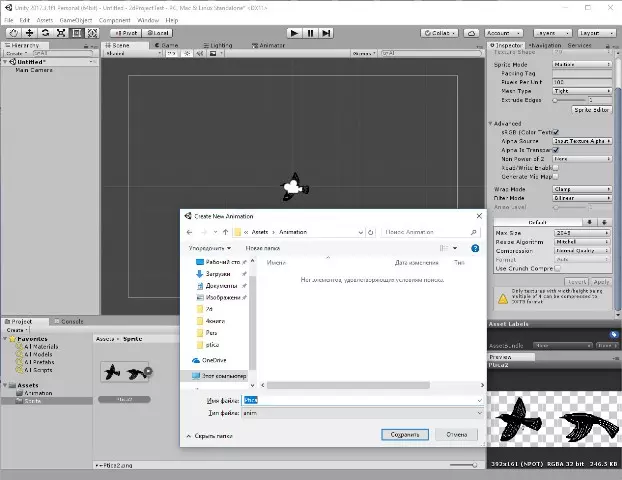
Далее на сцене выберем нашу «Птицу» и откроем для нее новое окно Animation во вкладке Window.
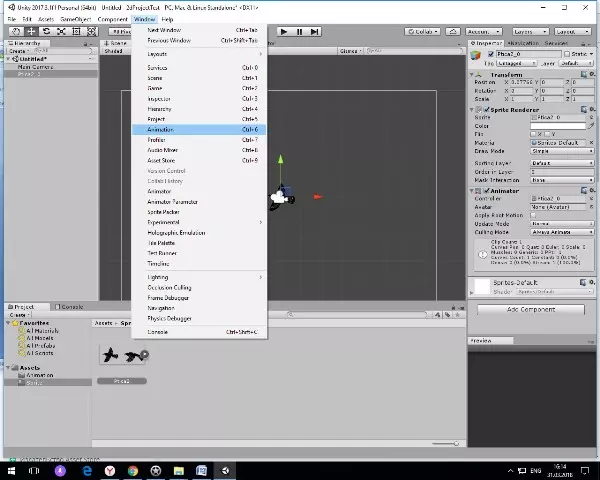
В окне создания анимации выберем наш файл Ptica.anim и создадим новую анимацию Create a new Clip…
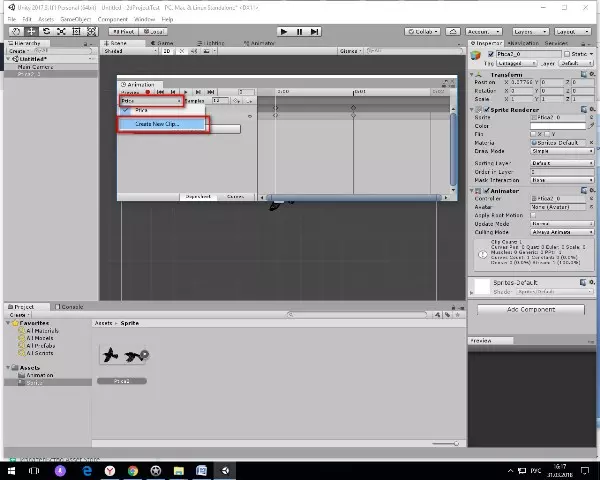
Когда наша новая анимация будет выбрана, рядом в параметре Sample укажем количество кадров 2 , так как у нас всего 2 элемента Спрайта.
Затем перенесем наши 2 элемента в окно редактора анимации, нажмем кнопку записи и кнопку Play.
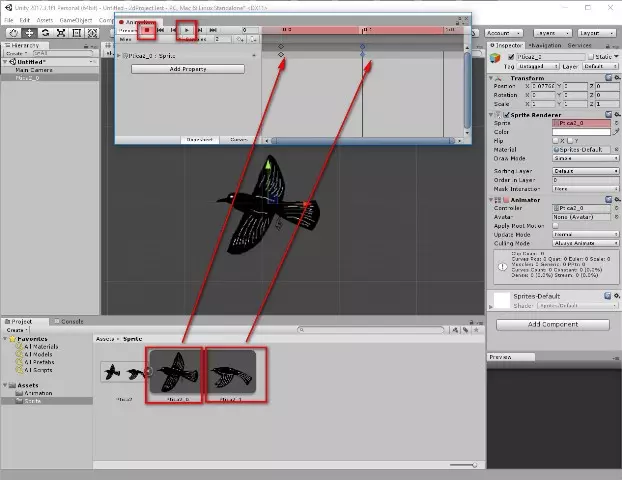
На этом окно редактора анимации можно закрыть. Если вы запустите игру сейчас, то увидите что наша птица начала махать крыльями. Но, на мой взгляд, скорость анимации очень велика. Ее можно отредактировать.
Перейдем в папку Animation и откроем файл Ptica.anim
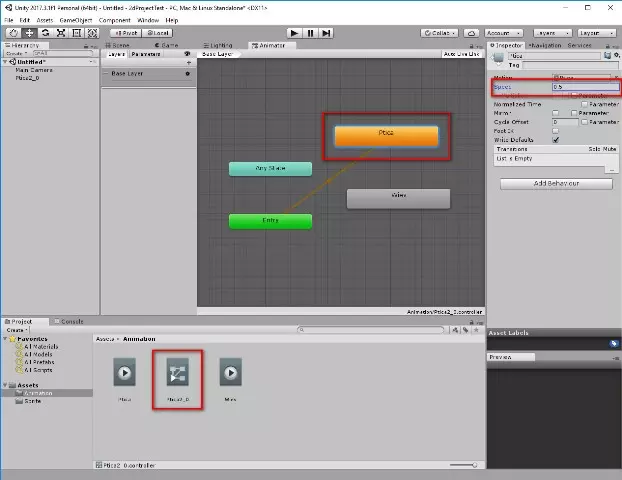
Здесь вы увидите все те анимации, которые будут использовать наш объект. Для изменения скорости выделим анимацию, которая проигрывается первая по умолчанию (она будет оранжевым цветов) и справа в окне свойства анимации изменим параметр Speed на другое значение.
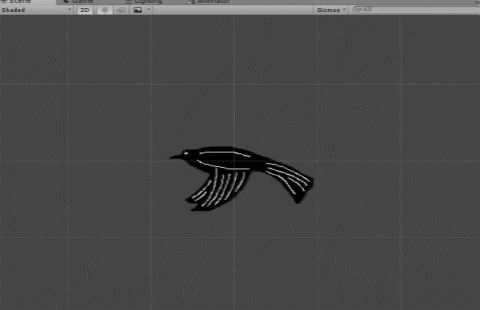
Теперь при запуске игры птица выглядит более реалистичней (конечно не на сто %, но мне нравится). Далее можно создать скрипт, который будет двигать нашу «Птицу» в каком-нибудь направлении, но об этом в других уроках. Удачных проектов!
🔍 Видео
#3 - Анимация персонажа в Unity 2D (знакомимся с Animation и Animator)Скачать

2D анимация в Unity(Туториал)Скачать

Инверсионная кинематика, 2D анимации в UNITY 2020Скачать

Костная анимация в UnityСкачать

АНИМАЦИЯ ПЕРСОНАЖА В UNITY #2 || Unity C# Уроки Создание Игр На Андроид 2DСкачать

Делаем 2д игру на Unity №1 Передвижение персонажа и анимацияСкачать

СОЗДАНИЕ УПРАВЛЕНИЯ И АНИМАЦИИ ПЕРСОНАЖА В UNITY 2D / КОРОТКИЙ И БЫСТРЫЙ ВИДЕОУРОКСкачать

Unity 3D: 10 способов создания анимации [Tutorial]Скачать
![Unity 3D: 10 способов создания анимации [Tutorial]](https://i.ytimg.com/vi/CtLx-hVWNL0/0.jpg)
Как сделать платформер на Unity #2 | Анимации и слежение камерыСкачать

Анимация персонажа Unity 2D | Gamedev - Разработка игр |Скачать

Переключение анимаций в UnityСкачать

#4 - Простой прыжок в Unity 2D + фикс мультипрыжка и прилипанийСкачать

Как сделать однократную анимацию по клику кнопки в unity?Скачать

Top down передвижение в UnityСкачать

unity 2d покадровая анимация ходьбы | как сделать анимацию ходьбы в unityСкачать

Unity - Лучший курс | С Нуля до Junior за ОДНО видеоСкачать

Настраиваем Animator в UnityСкачать

Переход анимации ( движение персонажа - ближний бой ) - Unity легкоСкачать

Unity анимация 2D нарезка СпрайтЛистаСкачать