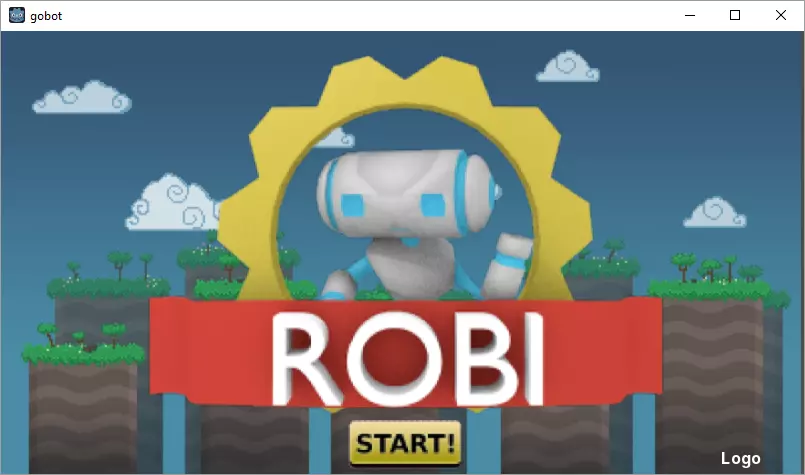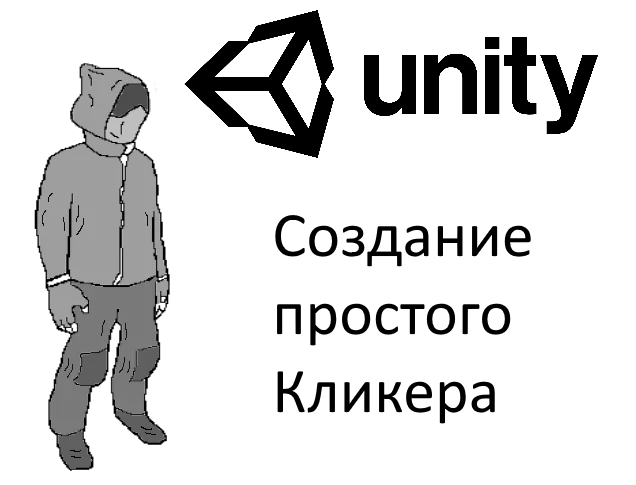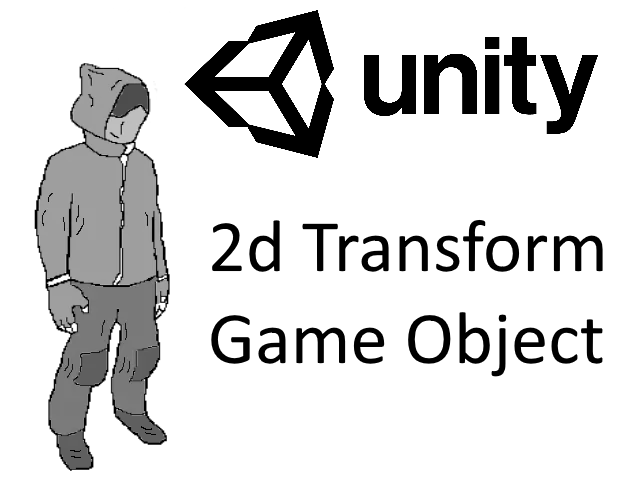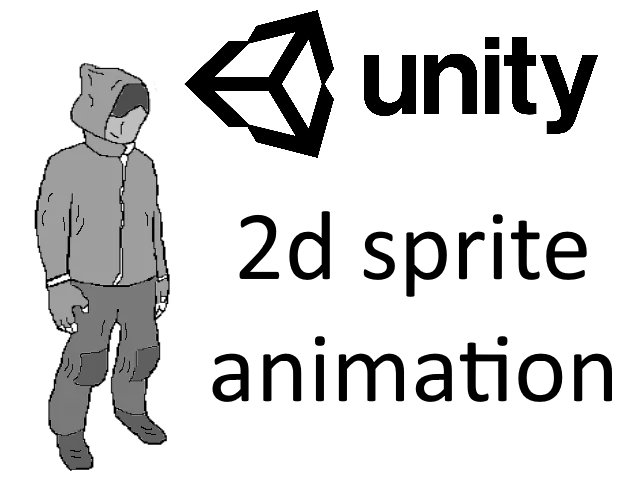Создание простой анимации на игровом движке Gobot Game Engine.
Введение.
Система анимации в Gobot является чрезвычайно мощной и гибкой. В этой статье мы расскажем как создать простую анимацию в Gobot Game Engine.
Для начала, давайте просто использовать сцену из предыдущего урока (заставка). Цель будет добавить простую анимацию к нему.
Создание анимации.
Прежде всего, добавьте узел AnimationPlayer на сцену и сделайте его дочерним bk или backgraund:
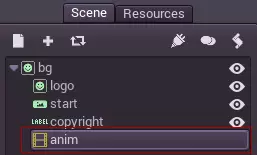
Когда вы выберете узел AnimationPlayer, должна появится панель редактор анимации:

Нажмите кнопку Создать анимацию и введите имя анимации “intro”.
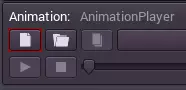
После того, как анимация была создана, ее необходимо отредактировать, нажав кнопку “Edit”:

Редактирование анимации.
После нажатия на кнопку «Edit» произойдет несколько вещей, во-первых над панелью анимации появится редактор анимации.
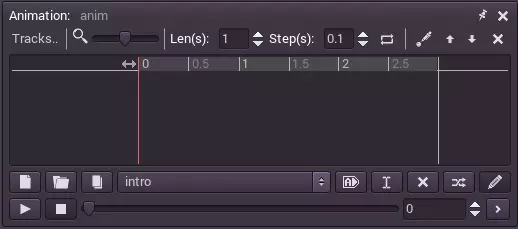
Во-вторых, это самое главное, редактор свойств переходит в режим “редактирование анимации”. В этом режиме отображается значок ключа рядом с каждым свойством редактор свойств. Это означает, что в Gobot, любое свойство любого объекта можно анимировать:
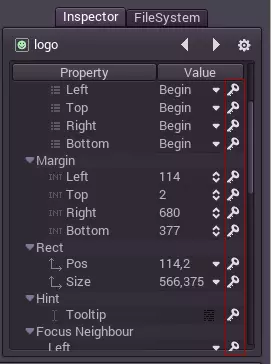
Создаем анимацию логотипа.
Выберете узел «logo» и в редакторе свойств найдите параметр pos, переместите логотип вверх, в положение 114,-400. Далее рядом с параметром pos нажмите на ключ.
Видео:Экспорт анимации из Blender в Godot Engine со скелетом | Blender 2.8 to Godot 3.2 | Blender + GodotСкачать

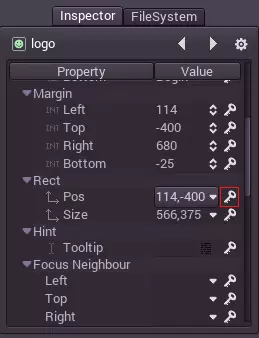
Так как дорожка новая, появится диалоговое окно с просьбой создать ее. Подтвердите это действие нажатием кнопки Create!
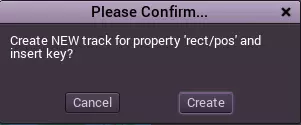
Трек будет добавлен в редактор анимации:
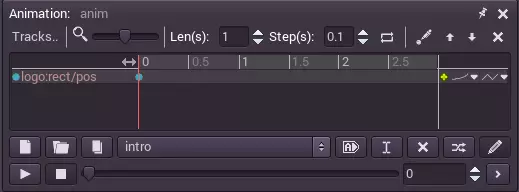
Во-вторых, переместите курсор редактора до конца, нажав здесь:
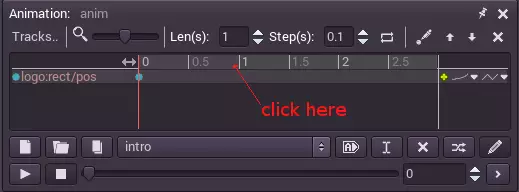
Изменить положение логотипа на 114,0 и снова добавить новый кадр, нажав на ключик. Между двумя ключевыми кадрами будет происходить анимация.
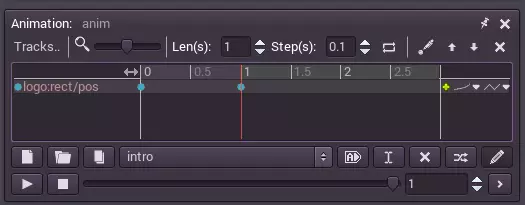
Нажатие кнопку Play на панели анимации, это заставит логотип спустится вниз. Для автоматического проигрывания анимации при запуске сцены необходимо нажать кнопку autoplay

И, наконец, при запуске сцены, анимация должна выглядеть так:

🎦 Видео
Анимация персонажа при помощи спрайтов в Godot 4Скачать

Наследование сцен в Godot EngineСкачать

Godot урок 4 (TileMap + анимация) Курс для Новичков: Создание Игр С нуля, #godot #gamedev #gamesСкачать

Как сделать анимацию спрайта в Godot.Скачать
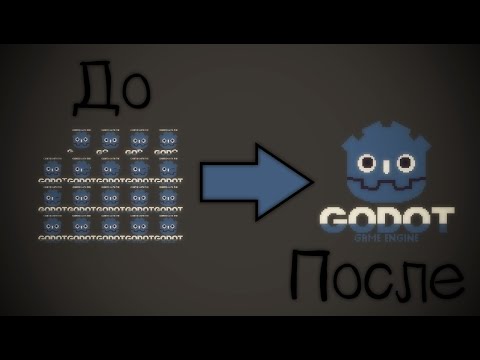
Как сделать МНОГО анимаций в GodotСкачать

Анимация и механика атаки в godot 2d С# .Разработка игры на C#. Pixel 2d стиль.Скачать

Взаимодействие с предметами и анимация топора. Сбор ресурсов. Godot Engine 3.2Скачать

Почему тебе не стоит делать игры? (Unity, Unreal Engine, Godot)Скачать

Создание 3D игры в Godot за час / Уроки Godot Engine 3DСкачать

Всё о Tilemap в Godot Engine 4Скачать

Как сделать сочную АнимациюСкачать
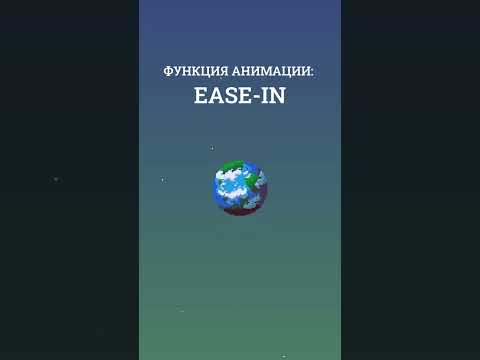
Эффект Параллакса | 3D глубина для плоских изображенийСкачать

Godot 3 - Урок по платформеру - Часть 2 - Tilemap и АнимацияСкачать

Движение в игровом движке / Все что нужно знать / Godot EngineСкачать

How to make an animation in Godot 4 | tutorialСкачать

Godot Engine: Tween анимация (Часть 1)Скачать

Godot, Как сделать передвижение, управление персонажем 8-direction / Вид сверху / Top-down / RPGСкачать