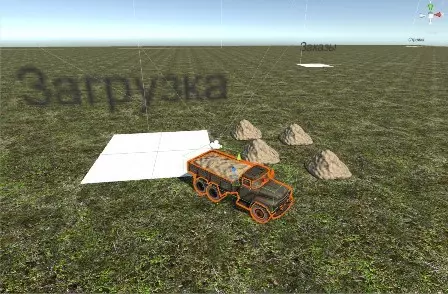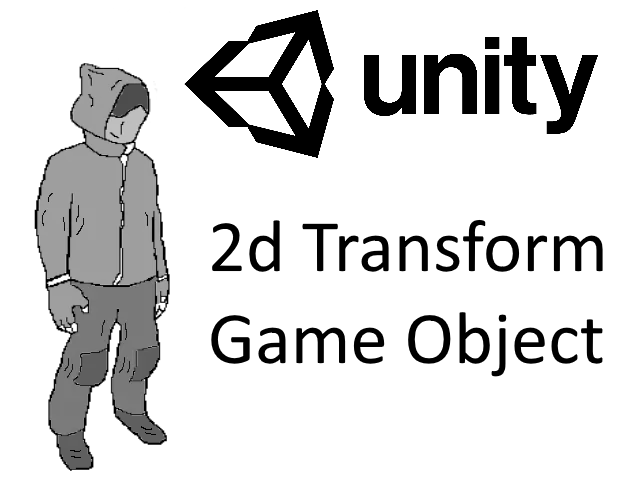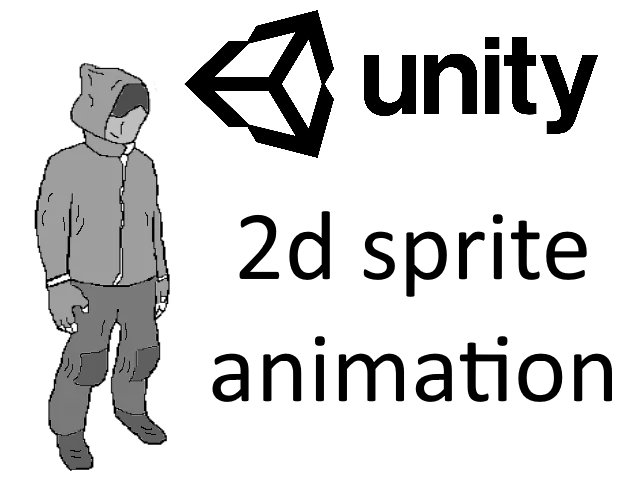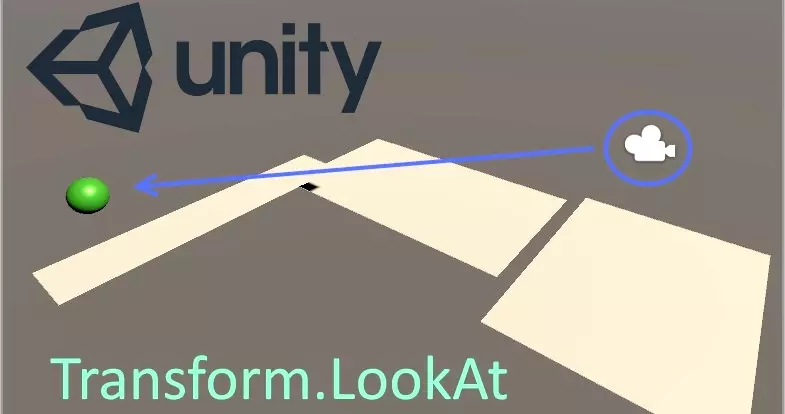Сегодня я хочу показать вам, как использовать компонент Video Player в бесплатном движке для создания игр Unity 5. Компонент Video Player позволяет использовать видео в создании игр, например при создании заставок, или при использовании игровых объектов, которые должны отображать видео.
Первым делом установим программу QuickTime, которая поможет Unity в конвертации видео и отображении компонента Video Player. Скачать программу можно ниже в архиве.
Далее создадим новый проект в Unity. Для начала можно показать вам как отображаются видео на игровых объектах. Я создал модель простенького телевизора и поместил его в Unity на сцену.
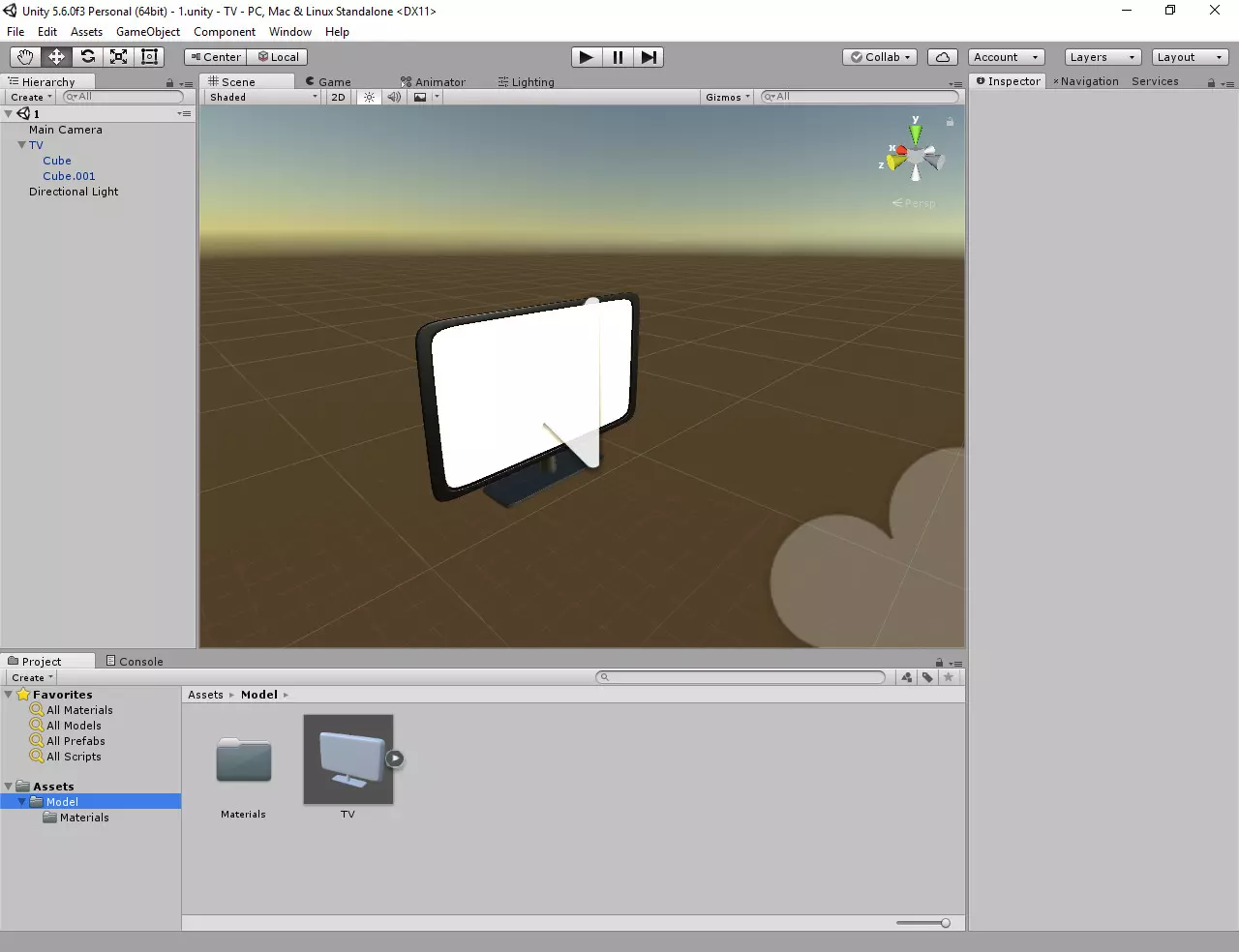
У этого объекта экран идет отдельным объектом (дочерним), с которым мы и будем работать. На этот экран поместим компонент Video Player и Audio Source и займемся самим видеороликом.
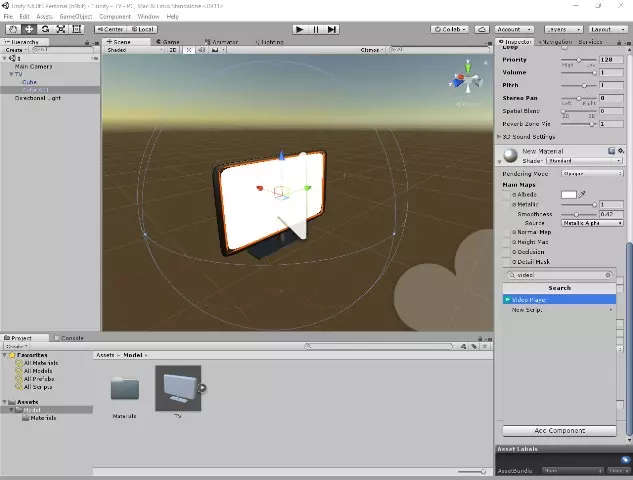
Подготовьте видеоролик формата .mov, .mpg, .mpeg, .mp4, .avi, .asf и перетащите его в unity. После копирования в inspector появятся свойства нашего видео, где можно откорректировать несколько функций, изменить формат отображения, включить или отключить импорт звука, повернуть видео по вертикали или по горизонтали. Я думаю сложностей здесь возникнуть не должно. Но помните, разрешение видео не будет автоматически корректироваться по размеру игрового объекта, поэтому следует подстраивать разрешение видео вручную. Поставьте галочку у поля Transcode и в строке Dimensions выберете нужное разрешение.
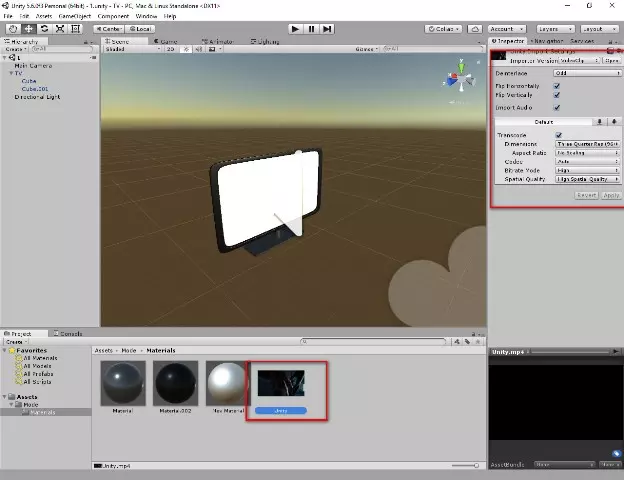
Вернемся к нашему телевизору, точнее к экрану на котором находится компонент Video Player. В свойствах этого объекта есть строка Video Clip куда и следует перетащить наш видеоролик.

Вот описание остальных функций:
Play on Awake – Воспроизводит видео при запуске сцены,
Loop – повтор ролика,
Playback Speed – скорость проигрывания ролика,
Render mode – можно настроить способ отображение ролика, с меша игрового объекта, либо напрямую на камеру, миную все игровые объекты на сцене, либо на заднем плане,
В строке Audio Source указывается компонент Audio source, который мы добавили на этот же объект для воспроизведения звуковой дорожки, которую мы импортировали вместе с видео.
На этом этапе можно запустить сцену и мы увидим как на экране модели телевизора будет воспроизводится наш ролик.
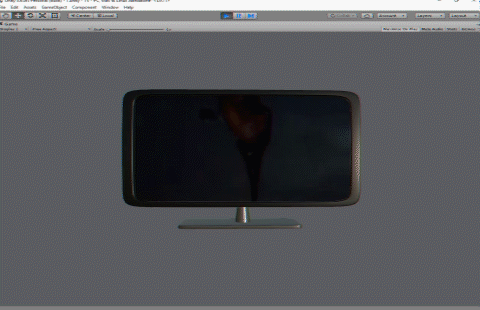
Для создания видео сцены просто на пустой сцене создайте пустой игровой объект и добавьте к нему компонент Video Player. В настройка компонента в Render Mode выберете, к примеру Camera Near Plane и в появившейся строке укажите главную камеру.
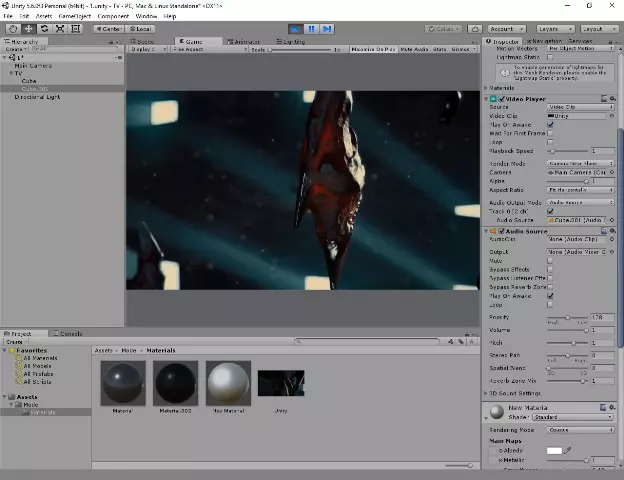
Скачать модель телевизора и программу QuickTime вы можете здесь.
📽️ Видео
Видео в текстуру - Unity - Телевизор - Видео на фоне / Как создать игру [Урок 85]Скачать
![Видео в текстуру - Unity - Телевизор - Видео на фоне / Как создать игру [Урок 85]](https://i.ytimg.com/vi/5zyyaU0jIoQ/0.jpg)
Как Добавить Видео В Unity | Урок UnityСкачать

КАК ДОБАВИТЬ ВИДЕО И ЗАСТАВКУ В UNITYСкачать

Начальная кат сцена / Cut scene - Unity легкоСкачать

Научу создать игру на Unity за 5 минут!!! | GamicleСкачать

How to Play VIDEO in Unity - Easy Tutorial (2023)Скачать

Как вставить логотип и видео заставку в игру на Unity.Скачать

УДАЛЯЙ UNITY!Скачать

Unity для новичков за 20 минут | Gamicle #unity #gamedev #gamicleСкачать

Загрузочный экран и смена сцен в Unity 3DСкачать

Видео курс Unity 3D User Interface. Урок 5. Анимации в UIСкачать
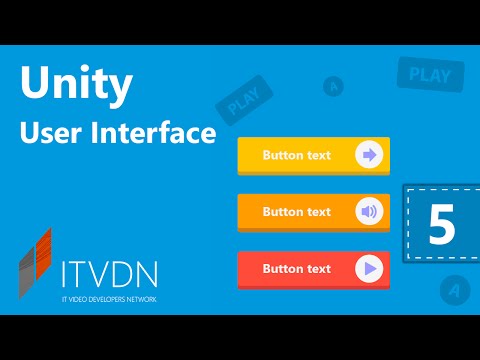
Unity Recorder Запись видео, гифок, анимаций, скринов из редактора Юнити / Как создать игру [Урок78]Скачать
![Unity Recorder Запись видео, гифок, анимаций, скринов из редактора Юнити / Как создать игру [Урок78]](https://i.ytimg.com/vi/6qkOnAIEqzY/0.jpg)
КАК СОЗДАТЬ ИГРУ НА UNITY ЗА 20 МИНУТ ? | Gamicle | Unity 3D C# Уроки Создание ИгрСкачать

КАК СДЕЛАТЬ МЕНЮ В UNITY / ЛЁГКИЙ И ПОНЯТНЫЙ ВИДЕОУРОК UI ЭЛЕМЕНТЫ И SCENE MANAGEMENTСкачать

КАК СОЗДАТЬ ИГРУ ЗА 5 МИНУТ? / Unity Создание ИгрСкачать

КАК СОЗДАТЬ ПРОСТУЮ 3D ИГРУ НА UNITY? || Unity 3D C# Уроки Создание ИгрСкачать

Учим Unity за 1 час! #От ПрофессионалаСкачать

Unity Remote 5 | Подключение к Android, TutorialСкачать

Тебе не нужны Unity и Unreal EngineСкачать

Как сделать МЕНЮ в Unity? | Scene Management, UI, TutorialСкачать