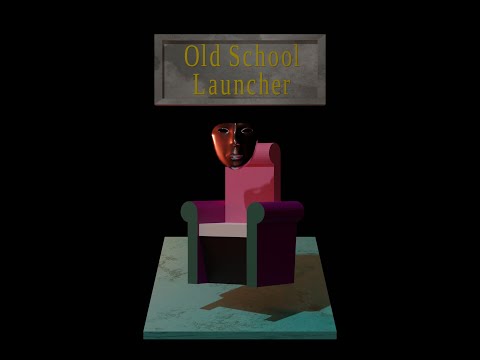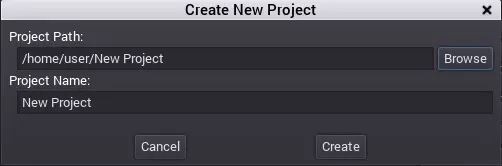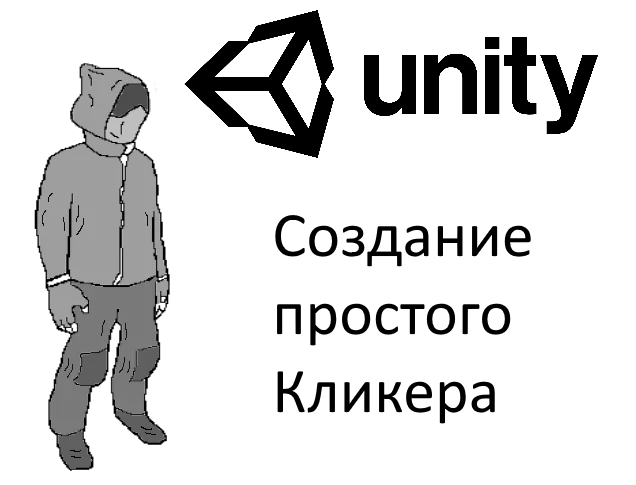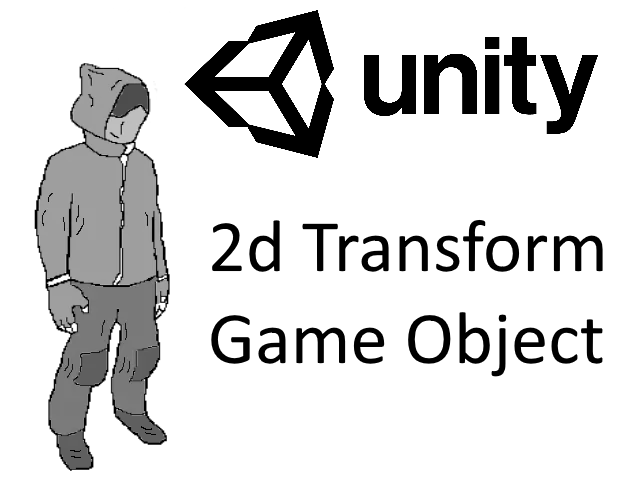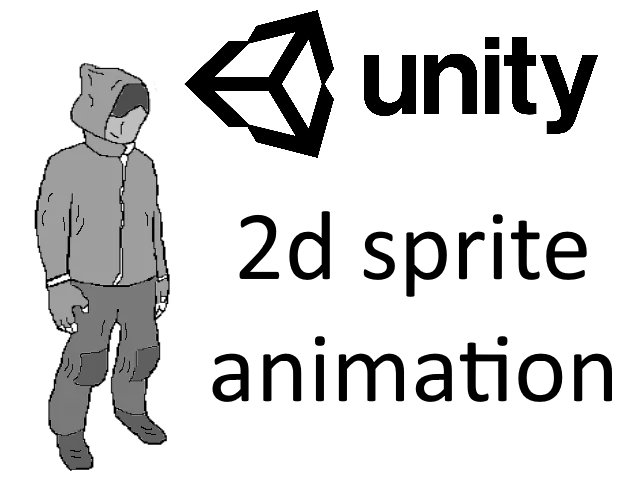Gobot Game Engine. Первый проект Hello World!
Сцены и Узлы.
Представьте на секунду, что вы больше не Разработчик игр. Вместо этого, Вы шеф-повар! Теперь, вместо того, чтобы делать игры, вы будете создавать новые и вкусные блюда для ваших друзей.
Так, как же создают блюда шеф-повара? Блюда разделены на две секции, первая — это ингредиенты, а вторая — это инструкции для его приготовления.
Делая игры в Gobot, чувствуешь себя почти так же. Используя движок, чувствуешь себя как на кухне. На этой кухне, узлы, как полный холодильник свежих продуктов, чтобы приготовить из них то, что по вкусу.
Есть много типов узлов, например одни показывают изображения, другие проигрывают звук, третьи отображают 3D модели и т. д. Их очень много.
Узлы.
Но давайте вернемся к истокам. Узел является базовым элементом для создания игры, он имеет следующие характеристики:
- имеет имя;
- имеет редактируемые свойства;
- можете получить обратный вызов, чтобы обработать каждый кадр;
- может быть расширен (чтобы иметь больше функций);
- можно добавлять в другие узлы в качестве дочерних;
последнее — это очень важно. Когда узлы имею другие узлы в качестве дочерних, то узлы становятся деревом.
В Gobot, умение организовать узлы, таким образом, создает мощное средство для организации проектов. Поскольку различные узлы имеют различные функции, сочетая их, позволяет создавать более сложные функции.
Наверное, это пока не ясно и вряд ли имеет смысл, но все будет понятно через несколько уроков. Главное помнить, что существуют узлы и могут быть организованы таким образом.
Теперь, когда с узлами определились, следует объяснить, что такое сцена.
Сцена.
Сцена состоит из группы узлов, организованных иерархически (в виде дерева). Он имеет следующие свойства:
- сцена всегда имеет только один корневой узел;
- сцены могут быть сохранены на диск и загружены с диска;
- сцены могут быть созданы в памяти (подробнее об этом позже);
- запуск игры, значит запуск сцены.
У вас может быть несколько сцен в проекте, но одна из них всегда должна быть выбрана в качестве начальной сцены.
В принципе, редактор Gobot — это редактор сцен. Он имеет множество инструментов для редактирования 2D и 3D сцен, а также пользовательские интерфейсы.
Создание нового проекта.
Теория скучна, так что давайте сменим тему и перейдем к практике. Следуя многолетней традиции в учебнике, первым проектом станет «Здравствуй, мир». Этим мы и займемся.
После первого запуска Gobot запускается менеджер проектов. Это позволяет разработчикам лучше управлять своими проектами
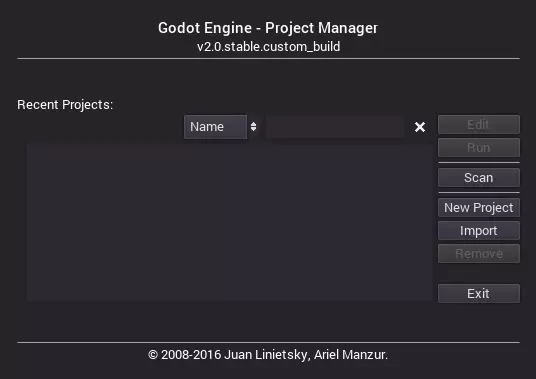
Для создания нового проекта, нажмите «New project». Выберете путь для проекта и укажите имя проекта:
Редактор.
После создания “New Project”, следующий шаг — это открытие. Откроется редактор Gobot. Вот так выглядит редактор когда открыт:
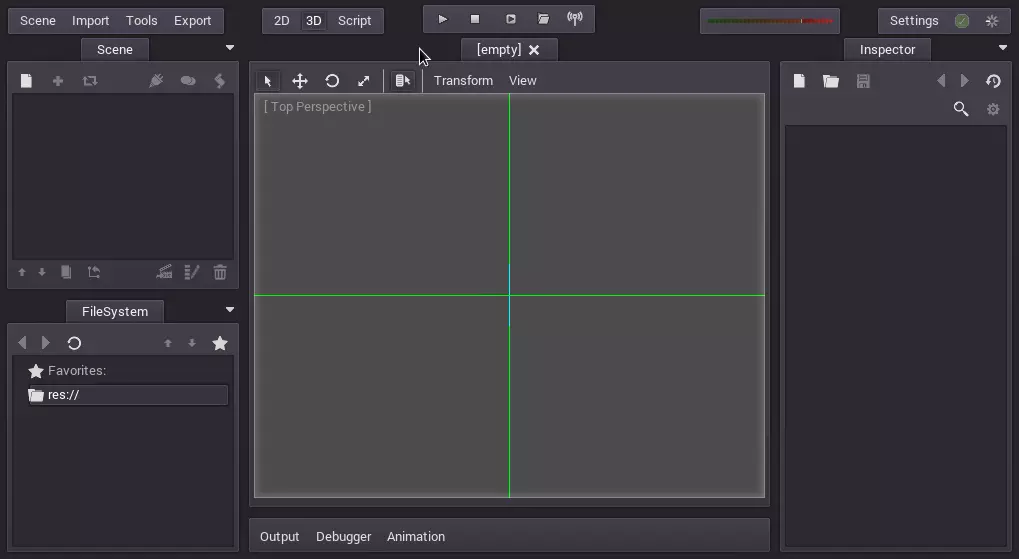
Как упоминалось ранее, что при работе в Gobot чувствуешь себя как на кухне, так давайте откроем холодильник и добавить несколько свежих продуктов в наш проект. Начнем с добавления нода Label. Для этого нажмите кнопку “New Node”:
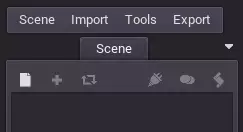
Откроется диалоговое окно создания узла, где отображен длинный список узлов, которые могут быть созданы. Оттуда, выберите узел “Label”. Легче всего воспользоваться поиском.
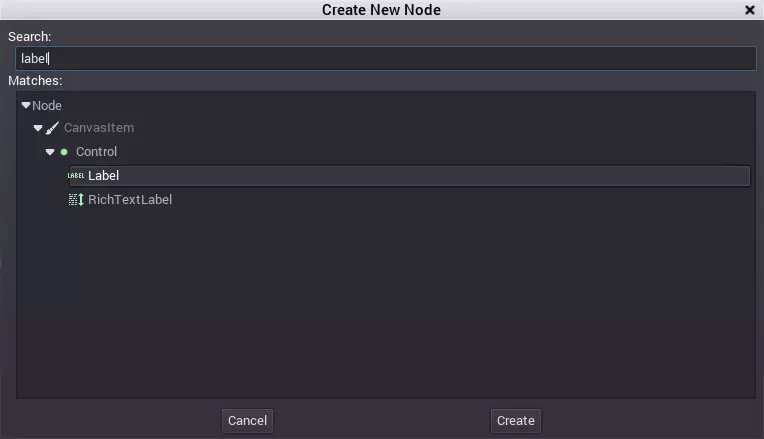
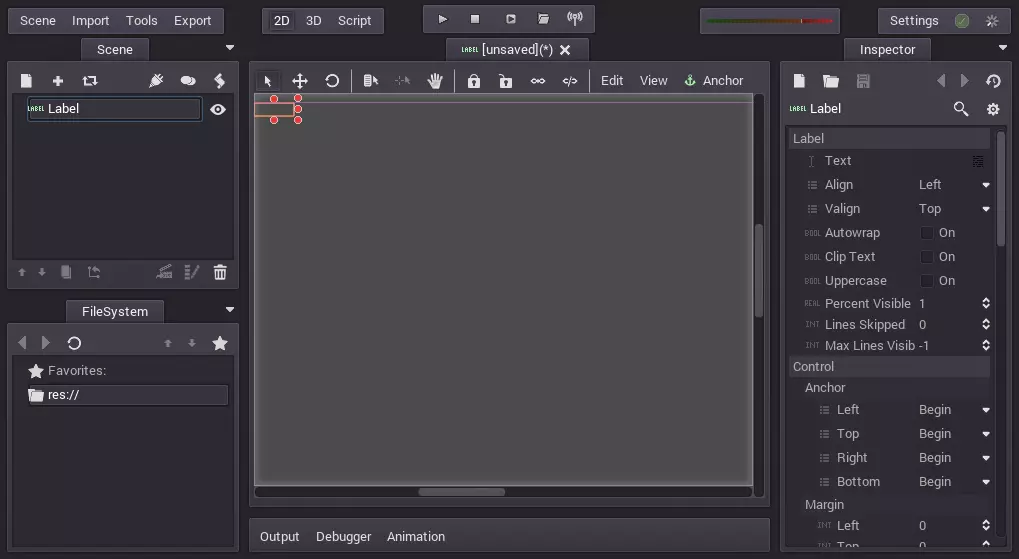
При добавлении этого нода, прежде всего, сцена изменяется на 2D редактор (ведь “Label” — это узел типа 2D), Узел Label появится в нулевой оси координат с размещенным на нем фокусом.
Нод, так же, появится в сцене редактора дерева (поле в верхнем левом углу), и т.к. фокус был помещен на него, то в инспекторе свойств, справа, отобразятся доступные свойства, которые можно редактировать.
Измените поле “Text” свойства Label, на “Hello, World!”:
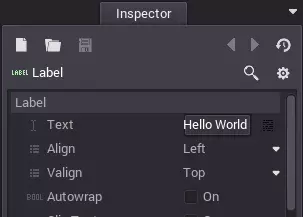
Ок, все готово для запуска сцены! Нажмите кнопку PLAY SCENE на верхней панели (или нажмите F6):

Ииииии… Упс.
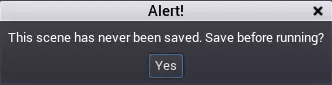
Перед запуском сцена должна быть сохранена, сохраните ее под названием hello.scn выбрав Scene -> Save:
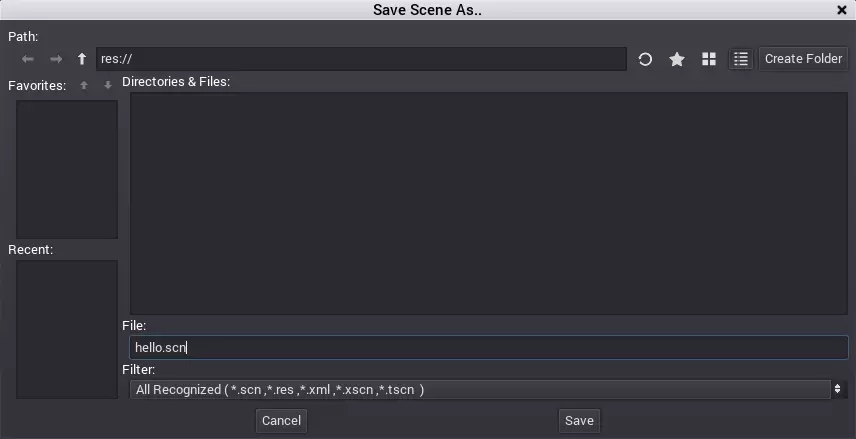
После сохранения и повторного нажатия на кнопку запуска сцен, наш Hello, World! должен, наконец, запустится:
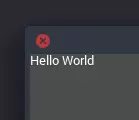
Готово!
Настройка проекта.
Хорошо, пришло время сделать некоторые настройки проекта. Сейчас единственный способ что-то запустить – запуск текущей сцены. Однако проекты, могут иметь несколько сцен, так что одна из них должна быть настроена как основная сцена. Эта сцена та, которая будет загружена при запуске проекта.
Эти параметры хранятся в файле engine.cfg, который представляет собой текстовый файл, доступный для редактирования любым редактором.
Чтобы настроить запуск сцены, просто нажмите в меню Scene пункт Project Settings.
В открывшемся окне выберите в пункте main_scene свою сцену, нажав на значок с папкой.
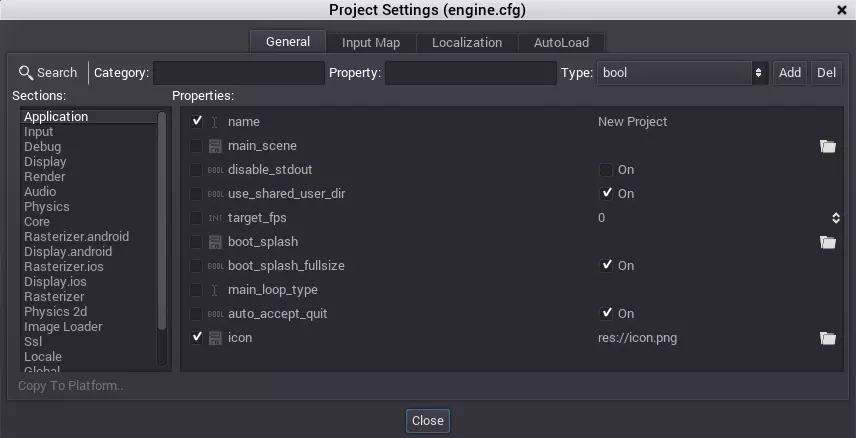
Теперь при нажатии на кнопку Play (или клавишу F5) будет загружаться ваша сцена, при этом, не важно какая сцена сейчас редактироваться.
На этом первый урок закончен. Удачных проектов!!!
💥 Видео
▶ Godot Tutorial 📖 Install GODOT ENGINE & make „Hello World” GDScript! 📜 Beginner guide for WindowsСкачать

Game Engine "Hello World" Tutorial SeriesСкачать

Godot Hello World Tutorial - Lemme CodeСкачать

Godot in 100 SecondsСкачать
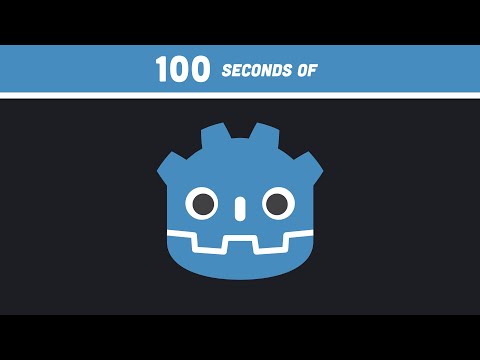
I made a game using Godot for the first timeСкачать

GODOT Tutorial Hello World(Short Video)Скачать

C# Godot Tutorial 1 - Creating a basic gameСкачать

Start Your Game Creation Journey Today! (Godot beginner tutorial)Скачать

Hello world button - Godot TutorialСкачать

Godot Game Development – Crash Course for BeginnersСкачать

Hello World | GDScript Tutorial | GameDev with DrewСкачать

Godot Visual Script Hello WorldСкачать

Godot 4 Crash Course for Beginners - GameDev 2D Top Down TutorialСкачать

Testing the Godot Engine with the Oculus Quest IIСкачать
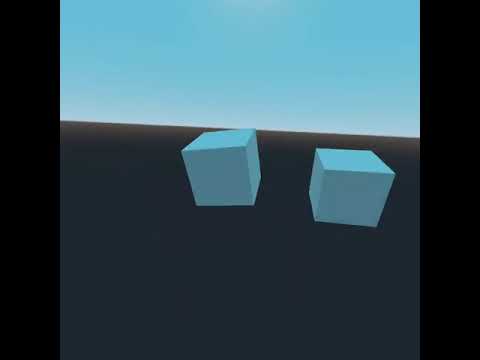
Godot ECS - Godex - Hello world!Скачать

Why I use GODOT - Small but Mighty Game EngineСкачать

Print Hello World in GoDotСкачать
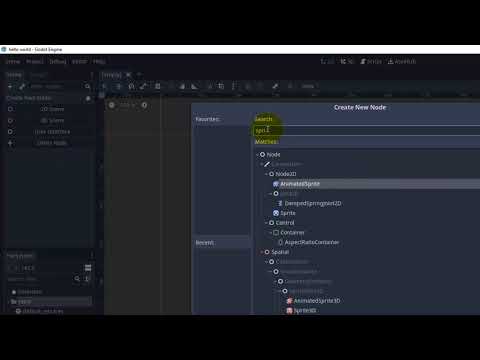
Do THIS Before You Publish Your Godot GameСкачать

The Godot Game Engine Explained in 5 MinutesСкачать

90s Launcher in Godot tutorialСкачать